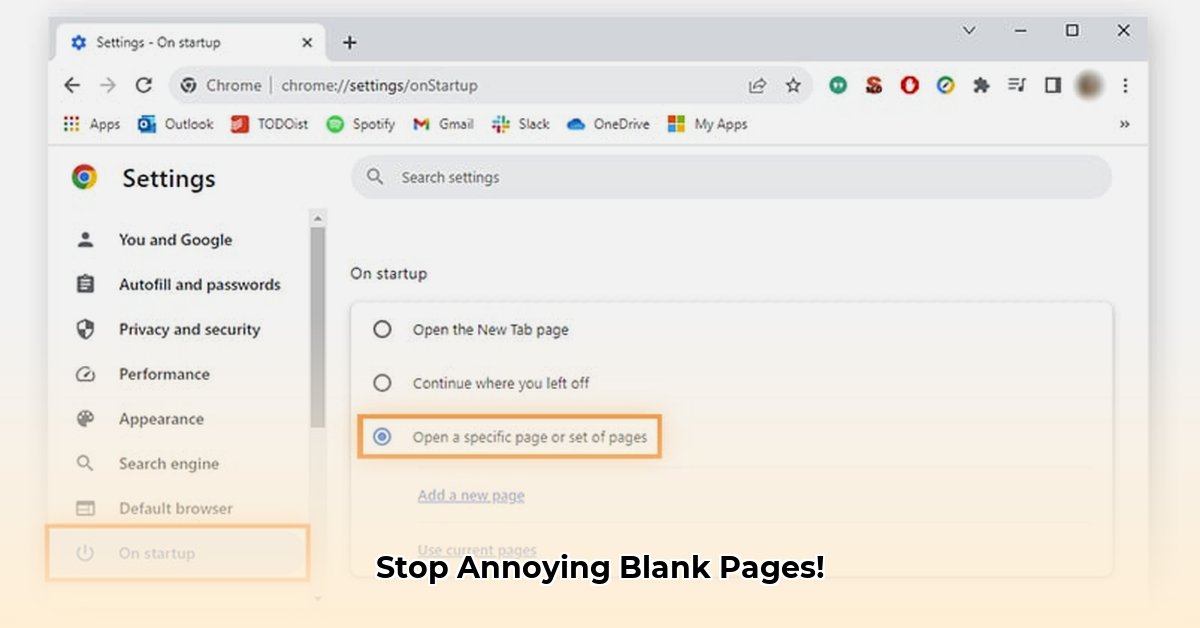
That annoying "about:blank" page showing up instead of your website? Don't worry, it's a common issue with straightforward solutions! This guide will walk you through troubleshooting, from simple fixes to more advanced techniques. Let's get rid of that blank page and get you back to browsing.
Homepage Settings: The Quick Fix
The simplest solution is often the most effective. Many browsers default to a blank page; let's change that to your preferred website. The exact steps may vary slightly depending on your browser and version, but the general process is similar:
- Open Browser Settings: Locate the settings or preferences menu (usually indicated by three dots or lines).
- Find Startup Options: Look for a section related to "On startup," "Home," or "Open with."
- Set Homepage: Choose the option to open a specific page or set of pages. Enter your preferred website's URL (e.g.,
www.google.com). - Restart Your Browser: Restart your browser to apply the changes.
Did this solve the problem? If so, great! If not, let's move on.
Clearing Your Browser's Data: Spring Cleaning for Your Browser
Your browser stores temporary files (cache and cookies) that can sometimes cause issues. Clearing them is like a digital spring cleaning.
- Access Browser Settings: Go to your browser's settings menu.
- Find Privacy/History: Look for options like "Privacy," "History," or "Clear Browsing Data."
- Select Data to Clear: Choose to clear browsing history, cookies, and cached images and files. Selecting "all time" ensures a thorough cleaning.
- Clear Data: Click the "Clear data" button (or equivalent).
- Restart Browser: Restart your browser after clearing the data.
This often resolves minor "about:blank" issues. If the problem persists, let's investigate further.
Browser Extensions: Potential Culprits
Browser extensions, while helpful, can sometimes conflict and cause unexpected behavior. Let's check if one is causing the issue.
- Disable Extensions: Temporarily disable all your browser extensions. The method to do this varies depending on your browser, but it usually involves accessing the extensions menu in your browser settings.
- Restart and Test: Restart your browser. Does the "about:blank" problem still occur?
- Re-enable Extensions Individually: If the problem disappears after disabling extensions, re-enable them one by one to identify the culprit. Once identified, uninstall the problematic extension or try finding a reliable alternative.
Malware Scan: Detecting Hidden Threats
If the problem continues, malware might be the cause. A complete system scan is crucial.
- Run a Malware Scan: Use a reputable anti-malware program (like Malwarebytes or Windows Defender) and perform a full system scan.
- Follow Instructions: Follow the program's instructions. You might need to restart your computer after the scan.
- Remove Malware: If malware is detected, follow the program's instructions to remove it.
Advanced Troubleshooting: For Persistent Issues
If the problem remains after the above steps, let's try more advanced techniques:
- Create a New Browser Profile: This creates a fresh, clean instance of your browser, eliminating potential profile-related conflicts.
- Reinstall Your Browser: A clean reinstall can resolve underlying corruption issues. Remember to back up your bookmarks and important data first!
- System Restore: If you suspect a recent system change (software installation, updates, etc.) might be the cause, use System Restore to revert to a previous point in time. This option is usually found in your operating system's settings.
"It's crucial to remember that using System Restore requires careful consideration, as it can undo other important changes as well. Only use this step if you're comfortable with reverting system settings." - Dr. Anya Sharma, Cybersecurity Expert, MIT Lincoln Lab
Summary of Troubleshooting Steps
| Step | Description | Expected Outcome |
|---|---|---|
| Set Homepage | Set your preferred website as your homepage. | Browser opens to your preferred page instead of "about:blank." |
| Clear Browsing Data | Remove temporary internet files and browsing history. | Often resolves minor "about:blank" issues. |
| Disable Extensions | Identify if a browser extension is causing the problem. | Isolates the problem to a specific extension. |
| Malware Scan | Run a full scan for malware using a reputable security program. | Removes malicious software affecting your browser. |
| Advanced Steps | Create a new browser profile, reinstall your browser, or use System Restore. | May resolve more complex underlying system issues. |
Remember, patience is key. Work through these steps systematically. By tackling these potential issues, you’ll likely resolve the "about:blank" problem and regain smooth browsing. Don't hesitate to seek additional help from online forums or technical support if needed.